Для тех, кому интересно создавать текстурки танкам для МТ, расскажу один из способов создания камуфляжа. Как открыть файл текстуры танка,можно прочитать тут.
Итак...
В новосозданном слое жмем клавишу D. Это обеспечит нам 2 основных цвета - черный и белый.
Далее делаем эффект облаков: Filter - Render - Clouds.
Есть серые облака. Теперь применяем еще один эффект: Filter - Render - Difference Clouds, далее жмем Ctrl+F для повторения применения. Делаем это, пока не добьемся более четких краев (около 10-ти раз).
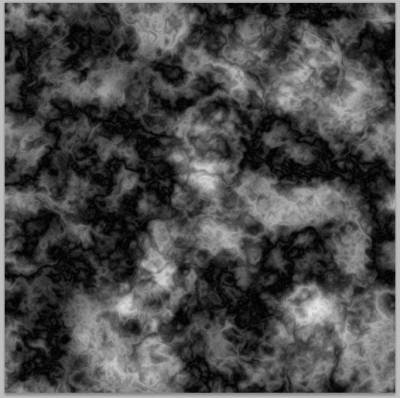
Применяем блур: Filter - Blur - Gaussian Blur. Ерзаем ползунок - от интенсивности блура будет зависеть величина пятен камуфляжа.
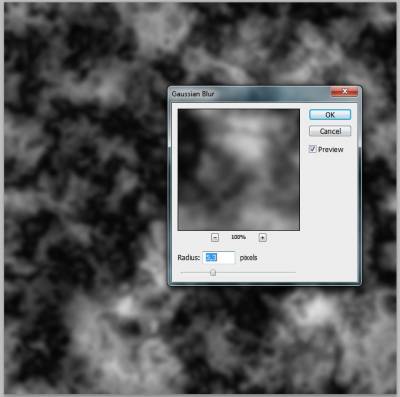
Далее применяем максимальный контраст: Image - Adjustments - Brightness\Contrast. Перемещаем ползунок контраста до упора вправо. От ерзания Brightness будет меняться количество черного на изображении. Его можно подкорректировать, если черноты будет много.
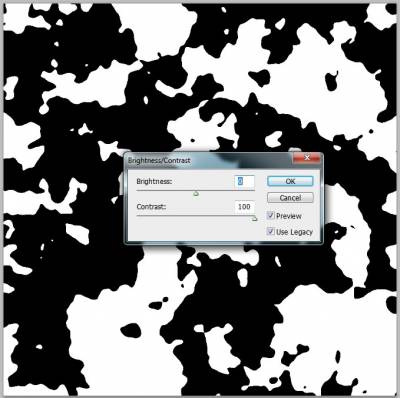
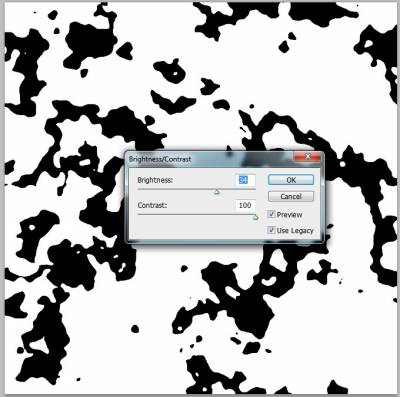
Далее берем валшэбнае бревно (Magic Wand Tool)
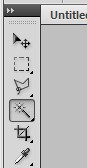
кликаем по белой области на картинке правой кнопкой мыши и в контекстном меню кликаем по Color Range, появится окно. Далее можно еще пипеткой кликнуть по белому, для уверенности.
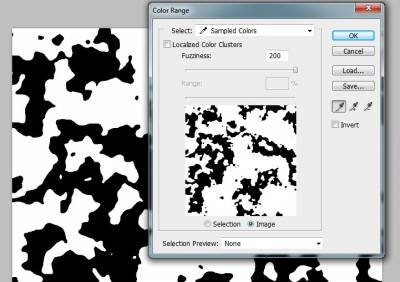
Жмем ОК и удаляем белую область нажатием клавиши Delete. Остается лишь черная область.
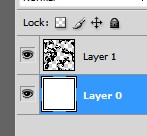
Вот, теперь у нас есть один кусок камуфляжа. Скрываете его с глаз долой и повторяете в новом слое все выше описанное еще пару раз. Только в последнем сделайте на стадии контраста, брайтнесс побольше, чтобы черные пятна были поменьше.
Теперь решаем, каких цветов будет камуфляж. Для примера я возьму в черных, салатовых, зеленых цветах. 80-ки в такие красят.
Далее тот слой с уменьшенными пятнами помещаем вверх списка слоев, и делаем его светло-серо-салатового цвета. Такого же цвета делаем белую основу. Те два слоя, что между ними красим в черный (то есть оставляем, как есть) и в зеленый.
В окне слоев выглядит это так:
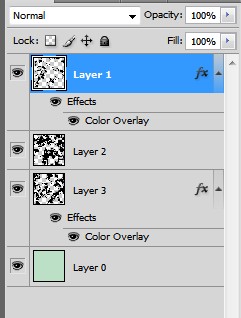
Как видно, для закраски я использовал эффект Color Overley (внизу окна слоев, кнопочка fx). Это можно делать и другими методами.
Ну и сам камуфляж:
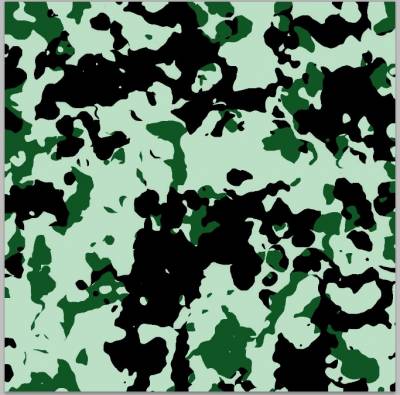
Для большей реалистичности можно сделать цвета немного более тусклыми, а цветовые переходы размытыми. Цвета потертыми. Можно добавить немного блура, эффектов артистик и т.п.
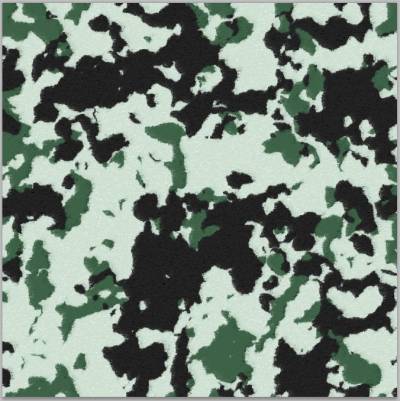
Ну вот, камуфляж готов.
Я накладываю камуфляж с применением к слою тип Overlay. После наложения на текстуру танка, еще добавляю теней, шероховатостей и затертостей в определенных местах. Можно еще добавить деталей, ну это уже дело каждого.
Дерзайте 

